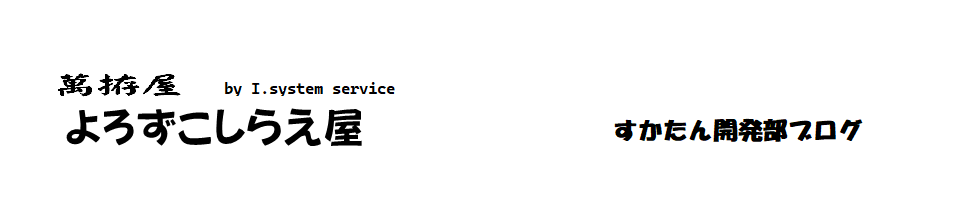ESP32-DeviceKitの利用に関して
技術適合対応の無線Lan・Bluetoothチップとして非常に安価で入手出来るデバイスになります。
一応確認しましたところ、チップ内部プログラムの改変に関しては「無線Lan・Bluetoothの高周波的な機能に関して改変しない場合は技術適合の対象」との返答でした。ただBluetooth搭載の製品としてリリースするには技術適合以外に「Bluetooth SIG」の会員登録(個人は不可)、会費の納付、機器の認証、等々いろいろ制約・コストがかかるようです(多分機器生産数にかかわらずと思います)。
このため苦肉の策で購入頂いた方による個人的趣味の範囲でのBluetooth機器という形でキット形式にしました。ご容赦頂きますようお願いいたします・・・・スミマセン。
Arduinoスケッチによるプログラム書込編です
SD-CNT(TC-AH4、TC-FC4)対応のIC-705用ブルーツース接続のアダプターが完成しました。一度は完成品として出来上がりましたが・・・諸般事情で断念!!、一応ユーザー様にESP32ーDeviceKitにプログラムを自由に書き込んで頂けるハードウェアーの完成品として製作しました。2022年9月号の「HAM world」でもご紹介頂けましたSD-CNTのIC-705対応ユニットになります。RS232Cとブルーツースによる接続先を通信出来る様にするユニットですので、SD-CNT(TC-AH4、TC-FC4)以外での使途も使える様にRS232CインターフェースはICOMさんのCI-V、八重洲さんの旧CATにも対応出来る様に設計しています。
とりあえずはArduinoでの書込・動作を見てください。
追記:ArduinoIDE2.0.4の場合の状況も簡単ですが最後尾に追記しました。
実際のスケッチの書込と動作の動画です・・・
環境作成、書き込みの手順は下記に記しておきます。
Arduinoでのソースコードではアクセプター(接続される側)のみで名前も「BT-ADP」のみとなり、ジャンパースイッチに関する機能はサポートしていません。RS232C、CI-V、CATの選択はハードなので可能です。
Arduino環境の作成
Arduinoのスケッチ環境はブラウザで「https://www.arduino.cc/en/software」にアクセスしてやると下記のページが表示されます。
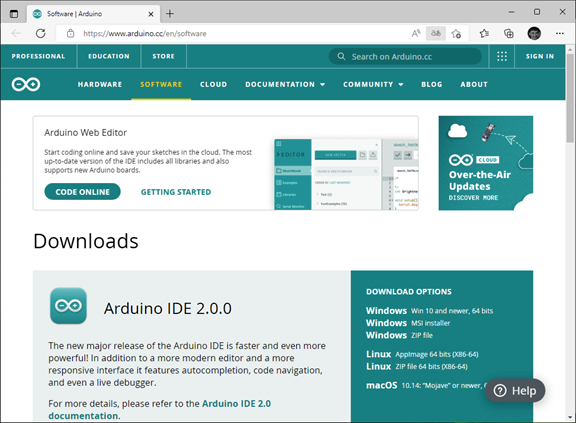
ここで最新Verでもいいと思われますが、製作時の環境が「1.8.19」ですので、少し下の方に表示される「1.8.19」をダウンロードします。
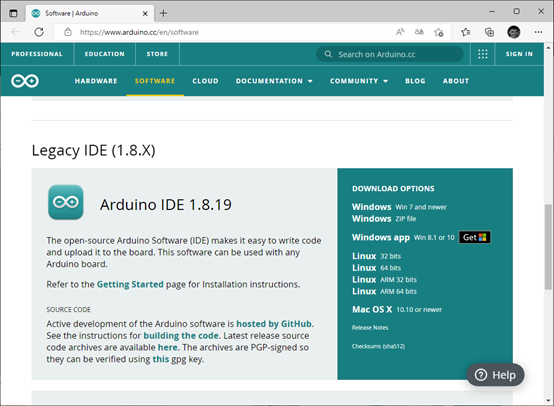
右の「Windows win7 and newer」をクリックします。
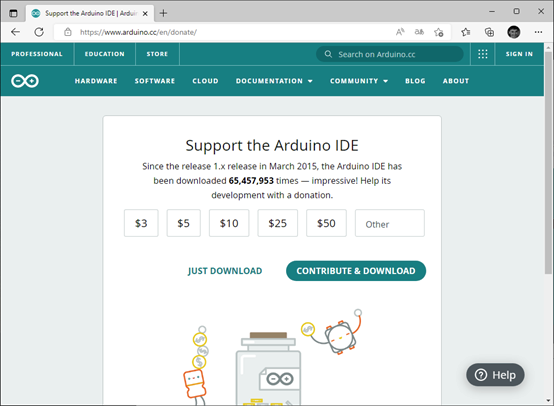
この画面で寄付をされる方は右の「CONTRIBUTE & DOWNLOAD」を、無料で使われる方は「JUST DOWNLOAD」をクリックしてください。そうするとブラウザで「arduino-1.8.19-windows.exe」がダウンロードされます。
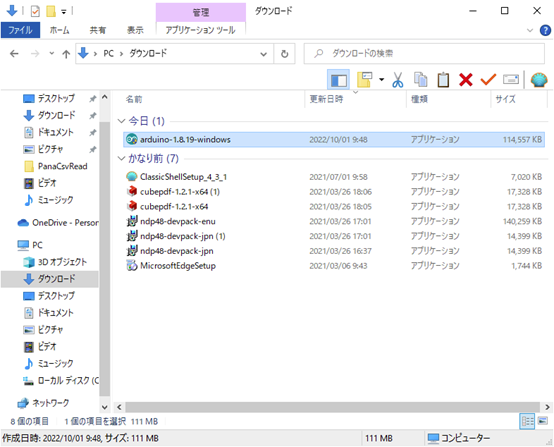
パソコンのダウンロードフォルダーにネットからコピーされた「arduino-1.8.19-windows.exe」をクリックすることでArduinoのインストールが開始されます。
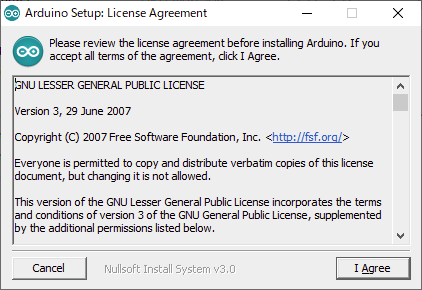
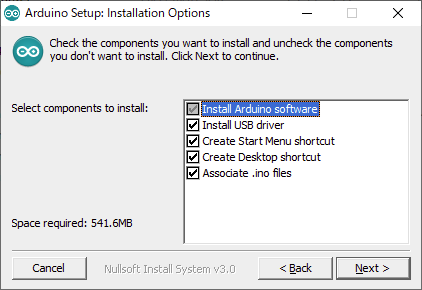
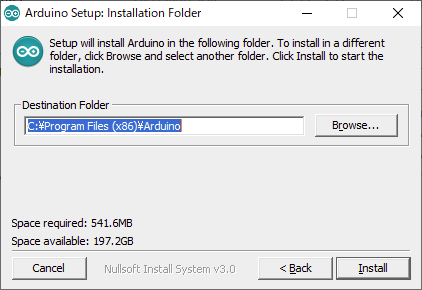
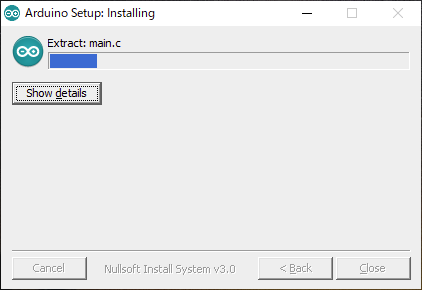
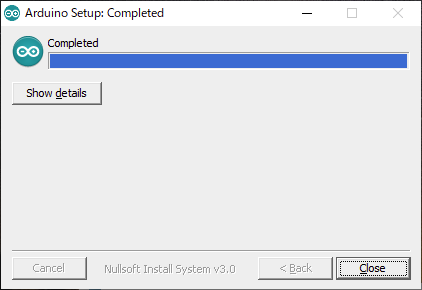
ウィンドウズの画面に「Arduino」のアイコンが作成されますので、ダブルクリックで実行します。
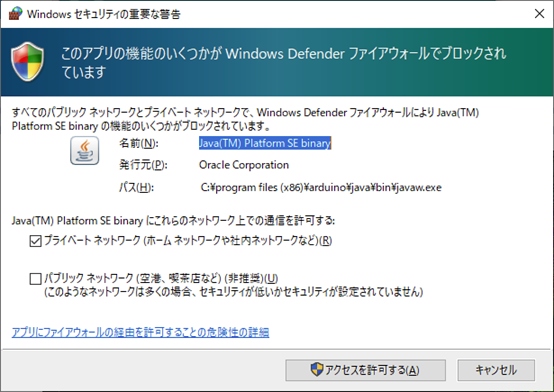
もしかするとこの画面がでますので。「アクセス許可する」をクリックしてください。
他にもUSB関連とかインストールの画面があればインストールしてください。
その後下記の画面でスケッチの起動が完了です。
パソコンのドキュメントに「Arduino」フォルダーが作成されていますので、ここに付属CDの「Arduino」フォルダーにある「BT-Adp」フォルダーをコピーします。
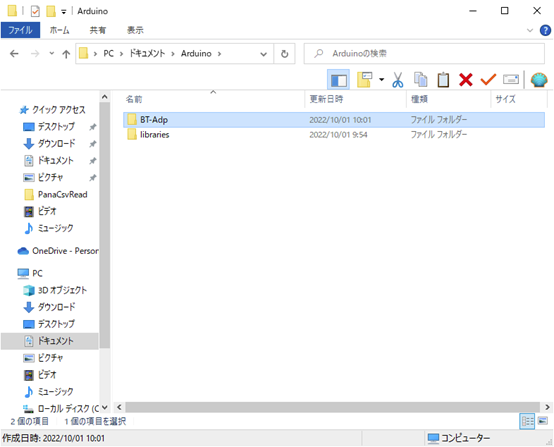
Arduino IDEの「ファイル」>「開く」で先にコピーした「BT-Adp」フォルダーの中の「BT-Adp.ino」を選択して開きます。
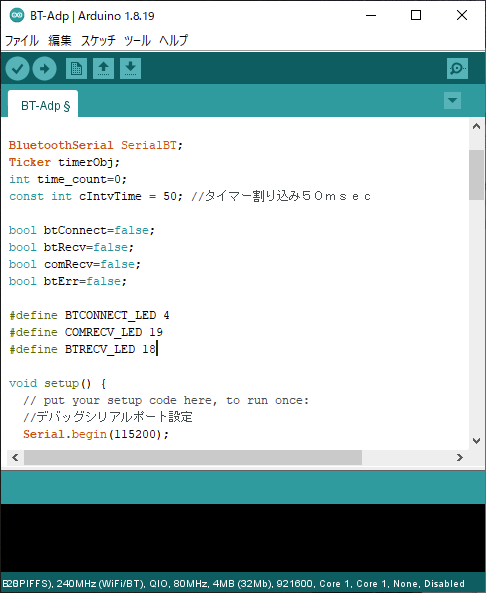
この画面でスケッチの読み込みが完了です。ここでコンパイル実行するとまだESP32の環境ができていないのでエラーが発生します。
ESP32環境を設定するには、まず「ファイル」>「環境設定」で下記の画面中の「追加のボードマネージャのURL:」のところに「https://raw.githubusercontent.com/espressif/arduino-esp32/gh-pages/package_esp32_index.json」を入力してOKをクリックします。
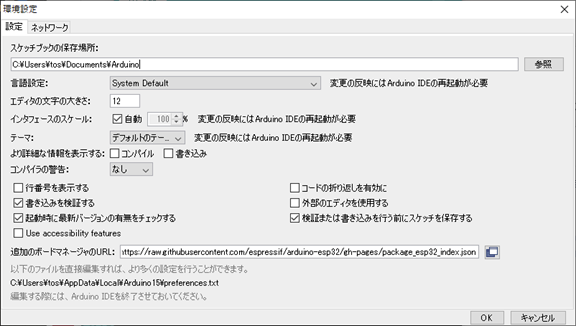
このあとスケッチの画面の「ツール」>「ボード:****」で「ボードマネージャ」をクリックします。・・ボードマネージャが起動。
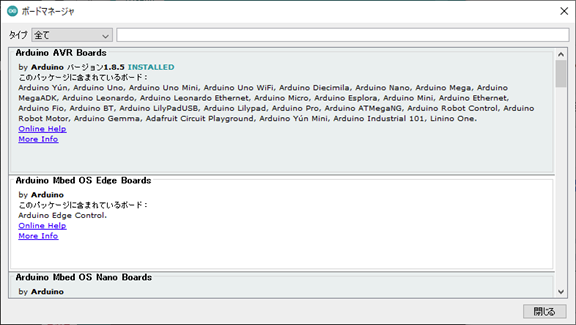
上のテキスト入力に「ESP」と入力すると
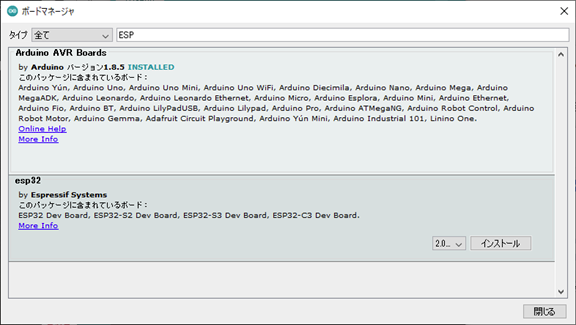
「esp32」が表示されますので、右の「インストール」をクリックします。その左のヴァージョン番号はドロップダウンして一番新しい(大きい番号)Ver選択でOKです。
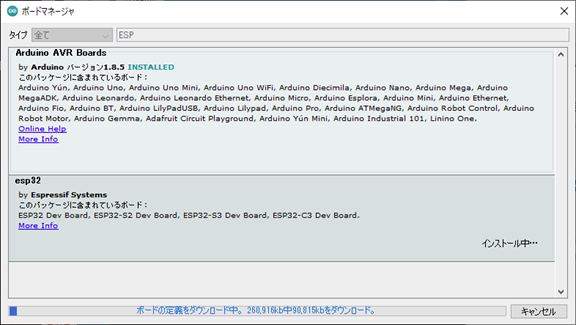
上記の様にインストール中になりますのでインストールが完了したら「閉じる」ボタンでスケッチに戻ってください。
更にIDE画面で「ツール」>「ボード」>「ESP32 Arduino」で「ESP32 Dev Module」を選択しておきます。(2023.04.17追加:ボード選択を記述忘れていました)
このあとスケッチでコンパイル(上のチェックマークのボタン)をクリックすることでコンパイルが開始されます。
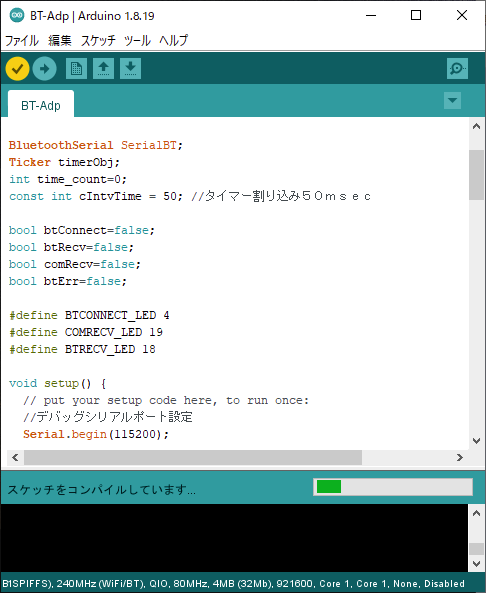
完了すると・・・下記の様にメモリ情報等が表示され、オブジェクトが作成されます。
このあと、「ESP32-DeviceKit」にUSBケーブルを接続してパソコンに接続すれば、COMポートとして認識されます
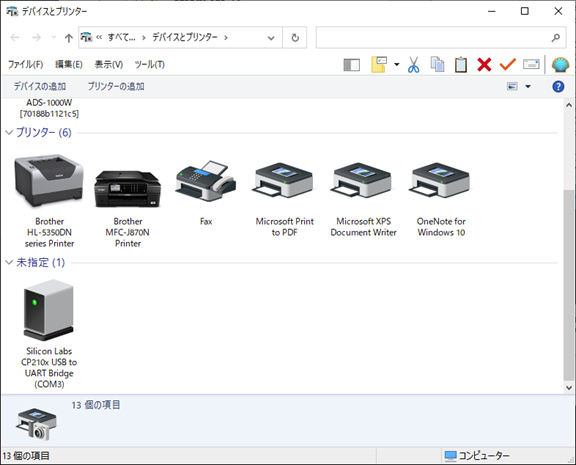
上記の確認では「COM3」になっていますので、スケッチの「ツール」>「シリアルポート」で「COM3」を選択しておいて、スケッチの2つ目のボタン「→」で書き込みを実行します。
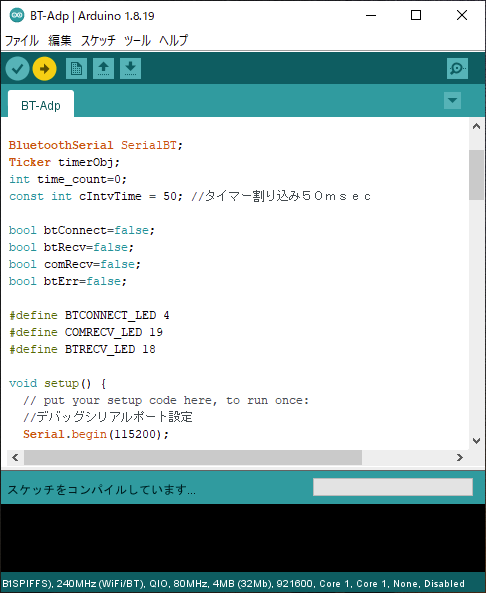
再度コンパイルが実行され・・・その後赤文字で書き込み状態が表示されます。
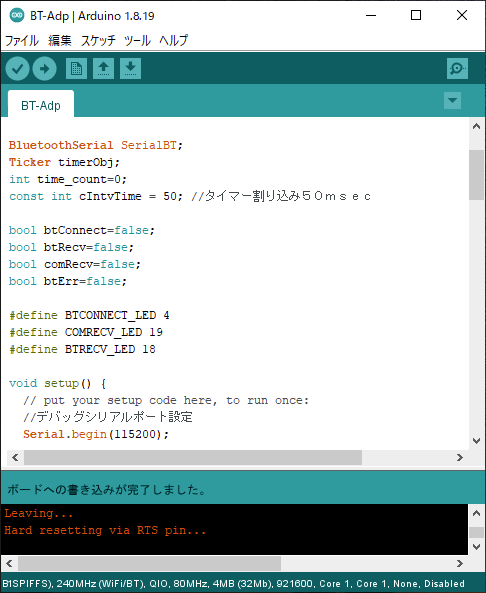
この状態で書き込みが完了した事になります。
もし下記の様に失敗等があれば・・・多分USBのドライバーがうまく動作していないかもしれませんので、デバイスマネージャーから現在のドライバーを削除して、最新のドライバーをインストールしてみてください。
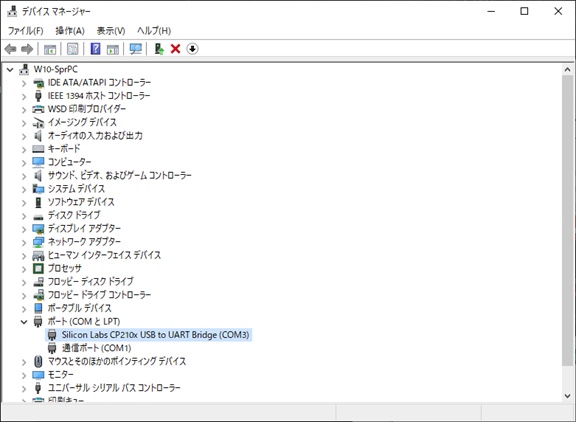
この項目を右クリックで「プロパティ」を開きます。
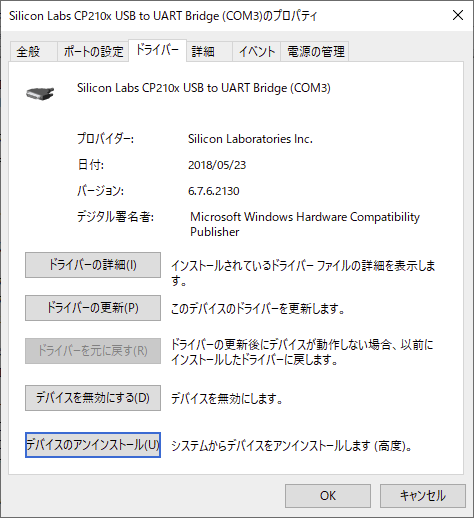
デバイスの「アンインストール」クリックで
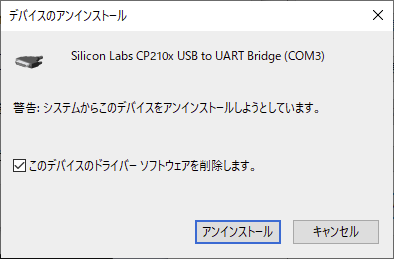
「このデバイスのソフトウェアーを削除します」にチェックを入れて「アンインストール」クリックでドライバーとデバイスは削除されます。
最新のドライバーは「https://jp.silabs.com/developers/usb-to-uart-bridge-vcp-drivers?tab=downloads」をブラウザで開いて頂くと
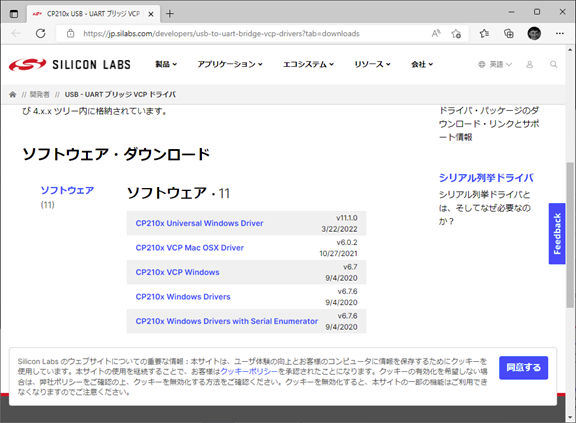
上記の画面で「CP210x Universal Windows Driver」をクリックするとパソコンの「ダウンロード」フォルダーに「CP210x_Universal_Windows_Driver.zip」がコピーされますので、これを開いて適当なフォルダーにzip内のファイル等をコピーします。
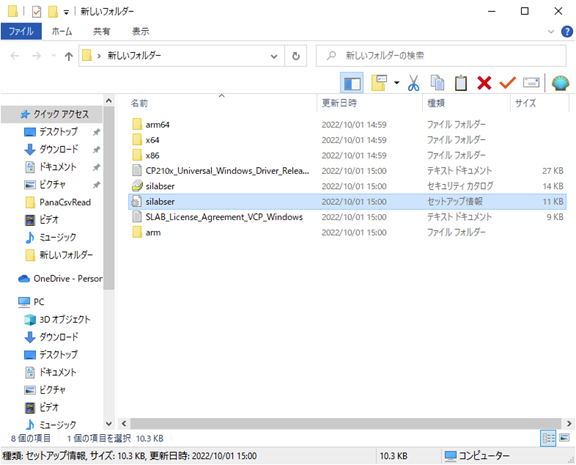
この中の「silabser」(セットアップ情報)を右クリックして、インストールをクリックすると新しいドライバーがインストールされます。
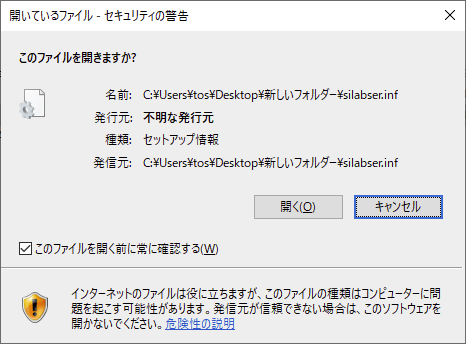
「開く」をクリックするとインストールが実行されます。Windowsでのインストール実行の許可が表示されましたら許可してください。
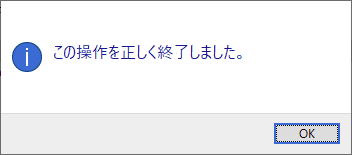
この画面で完了になります。
スケッチのソースコード
下記からダウンロード可能です・・・・・
Arduino IDE Ver2.0.4 での差異(2023.04.17追記)
新しいVer2.0.4のWindows64bitの場合下記の差異があります。
インストール直後の状態が英語状態だった場合
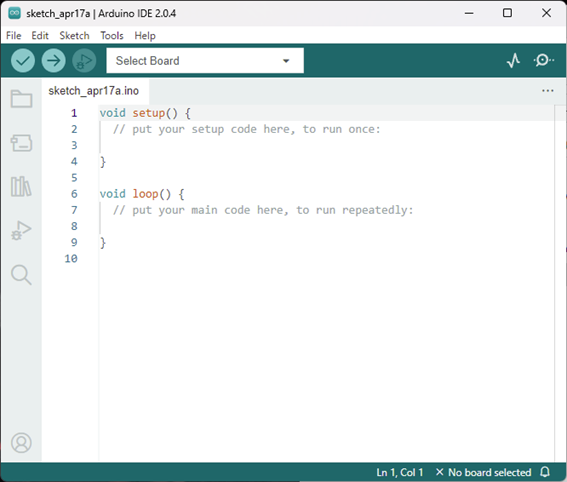
「File」>「Preferences…」で「Language」項目を「日本語」に変更してOKをクリックします。
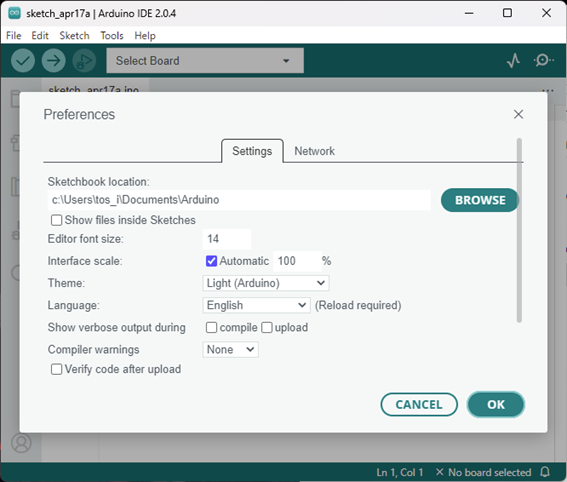
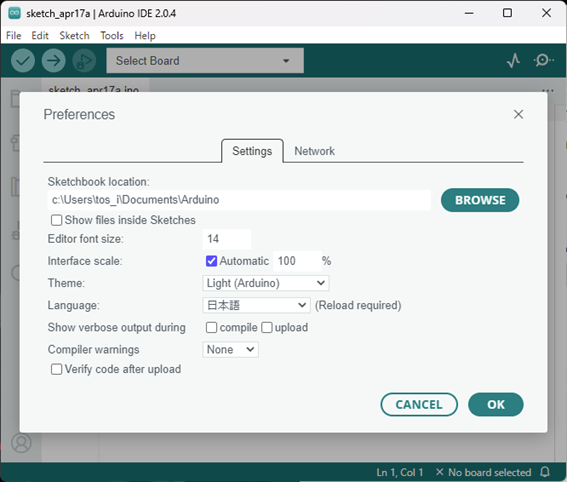
この他「ボードマネージャのURL」設定も画面が「ファイル」>「基本設定」で下記のように変わっています。
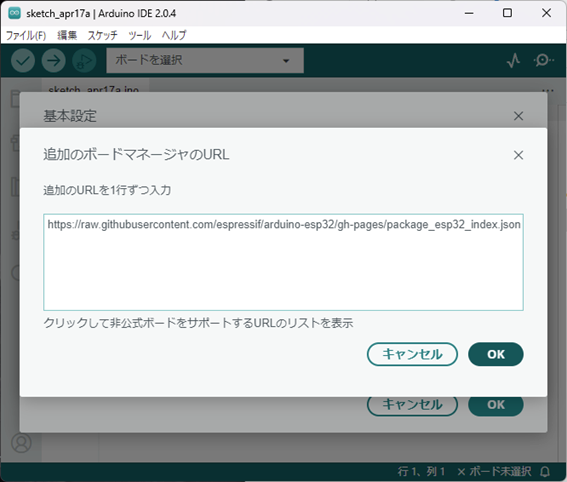
またBT-Adpのプロジェクトを1.8.19のまま読み込むと
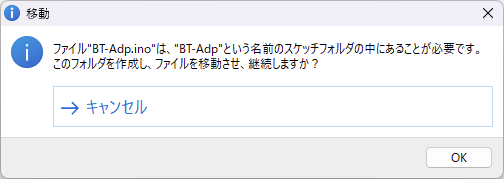
とメッセージされますので、OKで継続してください。
その後はコンパイルを実行すると
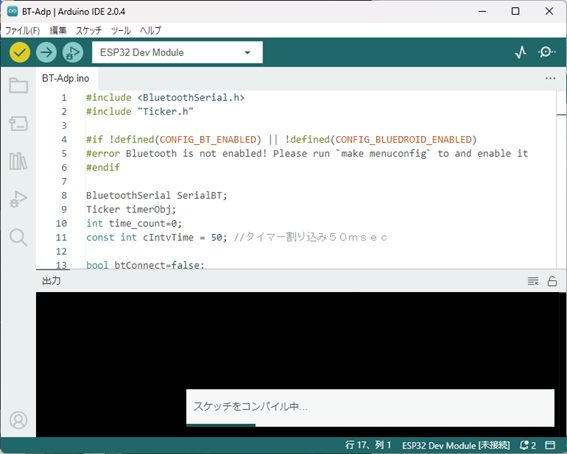
となり、書き込みの場合は(シリアルポート設定をお忘れなく)
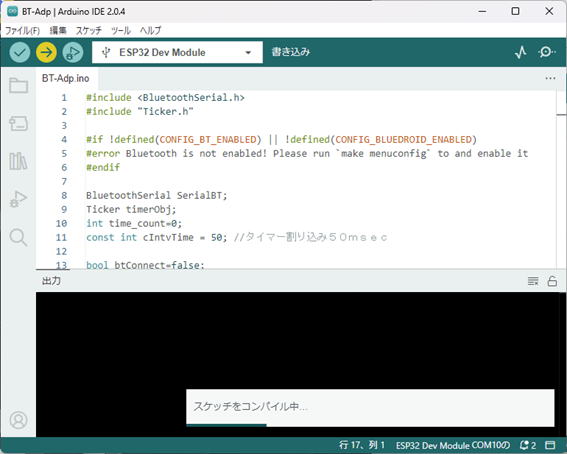
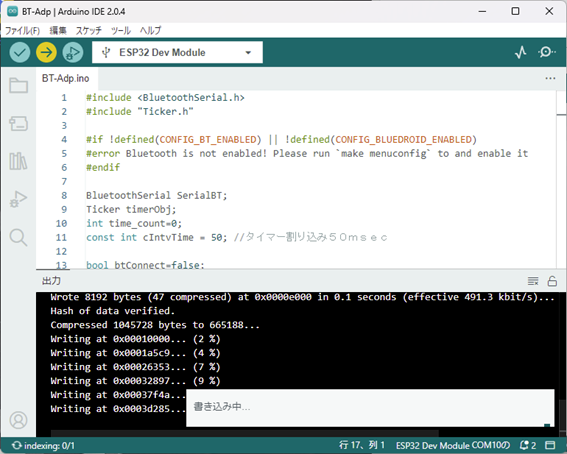
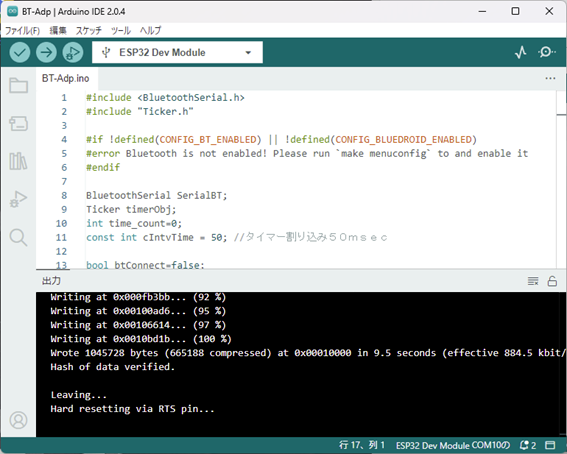
で完了になります。